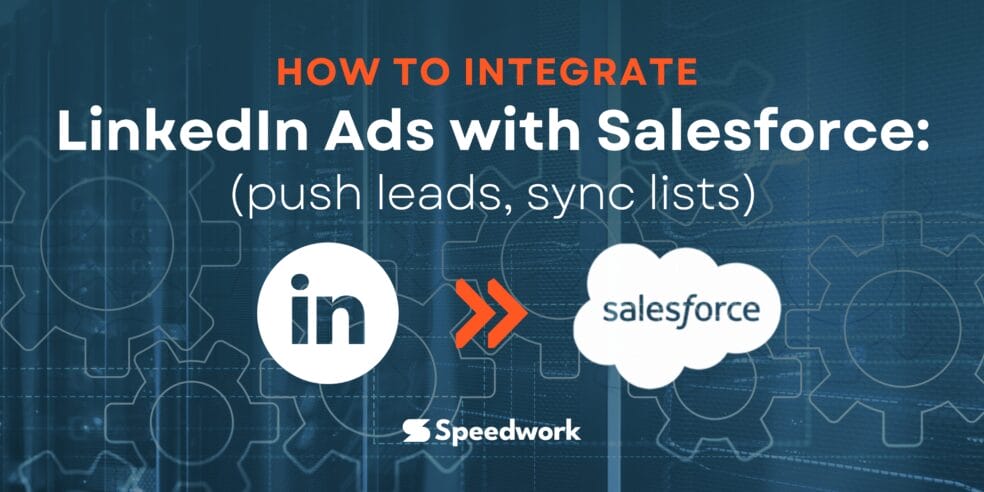LinkedIn Ads can easily be integrated with Salesforce to boost your marketing communication effectiveness, mainly by easing lead management and updating your list efficiently. Luckily, this integration automatically feeds your LinkedIn leads into your Salesforce and, therefore, follows up, sells, and converts them. In this blog, we will help you understand how to sync and push lists between both platforms.
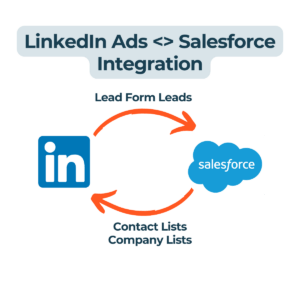
Why Integrate LinkedIn Ads with Salesforce?
Integrating LinkedIn Ads with Salesforce provides several benefits:
- Streamlined Lead Management: In real-time, pass LinkedIn leads to Salesforce so that not a single potential customer slips through your fingers.
- Enhanced Targeting: Sync Salesforce Lists to LinkedIn for that accurate targeting of your ads which will in turn increase the success of your campaign.
- Improved ROI: In this case, increases in track and follow-up of the leads can result in greater conversion rates and hence, the anticipated return on investment on the LinkedIn ad spend.
Step-by-Step Guide to LinkedIn Ads Salesforce Integration
Step 1: Prepare Your Salesforce Account
The Salesforce account should be configured properly to process incoming leads before linking the LinkedIn Ads account. Follow these steps:
- Create Custom Fields: Make sure that there are specific fields in Salesforce that will specifically hold LinkedIn data such as the profile URL or name of the campaign.
- Lead Assignment Rules: Come up with lead routing rules that channel LinkedIn leads to the right salespeople.
- Automation Rules: Salesforce automation tools will be used to automatically generate follow-up activities when a new LinkedIn lead has been created.
Step 2: Set Up LinkedIn Lead Gen Forms
LinkedIn Lead Gen Forms help minimize the entire process of lead collection, which is done straight from the LinkedIn ads. Here’s how to create and use them:
- Create a New Campaign: Step one: go to your linkedin campaign manager and begin a new campaign, selecting lead gen as your objective.
- Add a Lead Gen Form: The form to be displayed should be your Lead Gen Form, and you should get data such as their name, email, job title, and company name.
- Customize Form Fields: It is important to make sure the fields that you have on the form correspond with those in Salesforce for the import to work properly.
Step 3: Integrate LinkedIn Ads with Salesforce to push leads to push leads
The available options for adding LinkedIn Ads to Salesforce include LinkedIn Ads native integration or third-party applications such as Zapier. Follow these steps:
- Use LinkedIn’s Native Integration:
- Access LinkedIn Lead Gen
From Setup: Search for “LinkedIn Lead Gen.”
Navigation:
- Salesforce Lightning: PLATFORM TOOLS > Feature Settings > Marketing > LinkedIn Lead Gen.
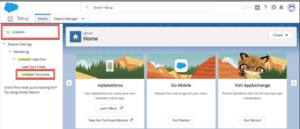
- Salesforce Classic: Build > Customize > Leads > LinkedIn Accounts
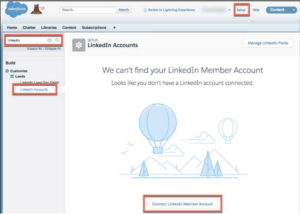
- Click the “Connect LinkedIn Member Account” link.
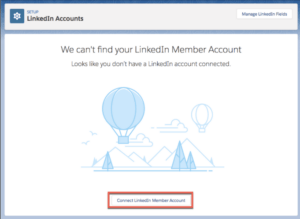
- Then sign in to LinkedIn .If prompted, log in.
- Click “Allow.”
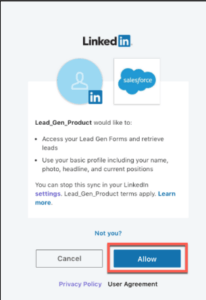
- Verify Account Connection
Your LinkedIn member profile and LinkedIn advertising accounts should be visible.
Status:
- Authorized: You have the necessary permissions.
- Not Authorized: Ensure you have a Lead Gen Form Manager or Designated Admin role for your LinkedIn page.
Salesforce can register only one environment (sandbox or production) per LinkedIn ad account at a time.
Check the registered environment URL in the “Connect LinkedIn Ad Accounts” screen.
- Configuring Lead Form Data and Field Settings
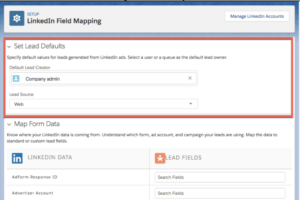
Navigate to “Lead Gen Fields” and set your lead defaults. The default lead creator must have “Modify All Data” and “Send Email” permissions in Salesforce.
To add a new option to the picklist (e.g., LinkedIn Lead Gen), follow Salesforce’s instructions.
- Mapping Form Data
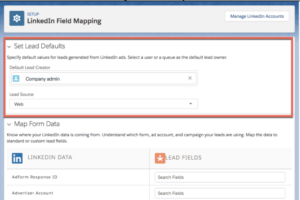
- Create Custom Lead Fields
- Lightning Experience: Object Manager > Lead > Fields and Relationships > New.
- Salesforce Classic: Build > Customize > Leads > Fields > New.
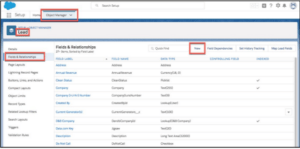
Choose “Text” for LinkedIn fields. Set the label, length, and internal name.
- Map Form Metadata
Create custom fields for identifiers (lead, creative, form, campaign, and account) as LinkedIn data fields sync as text.
- Mapping Lead Fields
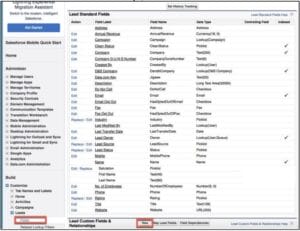
- Map Lead Data Fields
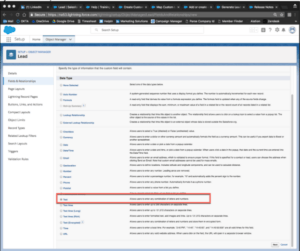
- Standard Fields: Salesforce will map fields with corresponding standard fields automatically.
- Custom Fields: Create custom fields for any LinkedIn fields without corresponding standard fields.
- Map Work Email
- Un-map Default Email: Click the X next to the Salesforce email field.
- Map Work Email: Choose “Work Email” from the available fields and save changes.
- Mapping Custom Questions and Answers
- Create Custom Fields
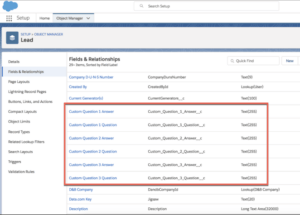
Create two new custom fields per custom question in Salesforce (one for the question and one for the answer).
- Map Custom Questions
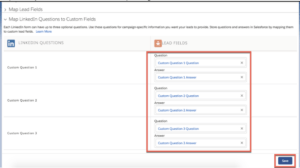
Go to “Lead Gen setup” and map each LinkedIn question/answer to its corresponding new field.
- Mapping Hidden Fields
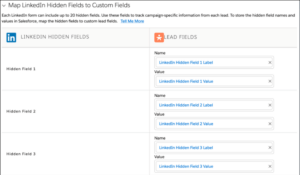
Create custom fields as placeholders to map hidden field key/value pairs from LinkedIn. Use the Process Builder to re-map hidden fields to relevant fields once the lead record is created.
- Use Third-Party Connectors:
- Platforms like Zapier offer connectors to automate the process of pushing LinkedIn leads to Salesforce.
- Establish a Zap that starts every time a new lead is created on LinkedIn; then, it transfers the lead to Salesforce automatically.
Step 4: Create a LinkeDin Audience Directly from Salesforce
To create a LinkedIn Advertising Audience in Marketing Cloud Advertising:
- Click on “Create Audience” in the Advertising section.
- Provide a name and description for the audience.
- Choose an onboarding partner if needed.
- For the Destination, select LinkedIn.
- Pick the appropriate Ad Account.
- Click “Save & Close” or “Configure.”
- To select a data source, click on “Data Extension.”
- On the Configure tab, choose the desired data extension and click “Select.”
- Choose “User” or “Company” as the LinkedIn identifier type.
- Drag the source attribute field from the data extension to the corresponding LinkedIn identifier field.
- Click “Save” and then “Activate.”
Remember, LinkedIn requires a minimum of 300 matched users in your audience, but it’s recommended to have at least 1000 contacts for optimal results.
Sync Salesforce Lists to LinkedIn
Salesforce lists that can be synced to LinkedIn are helpful in that you can make your ads more specific. Here’s how to do it: (Alternative option to Creating a LinkedIn audience directly from Salesforce)
- Create a Salesforce List: It suggests turning to Salesforce to find the list of leads or contacts you want to reach by LinkedIn ads.
- Export the List: Export it in CSV format.
- Upload to LinkedIn: On LinkedIn, go to the Campaign Manager and click on the Matched Audiences tab.
- Click on “Upload a List” and browse for the CSV file exported from Salesforce.
- LinkedIn will then equate the contacts in your list with the corresponding LinkedIn profiles to which your ad can be shown.
Step 5: Monitor and Optimize
When using LinkedIn Ads and connecting it with Salesforce, plus syncing lists, it is high time to check the effectiveness of the campaigns and how to improve them.
- Track Leads in Salesforce: Engage Salesforce reports and dashboards to analyze the conversion of your leads on the linkedin site.
- Adjust Campaigns: If you’re running an advertising campaign for your business company on Linkedin, consider the following tips to optimize your campaign.
- Refine Lead Nurturing: Implement the Salesforce application for this purpose, to develop nurturing campaigns for the LinkedIn leads and to take them to the next level in the funnel and sales process.
Best Practices for LinkedIn Ads Salesforce Integration
To maximize the benefits of integrating LinkedIn Ads with Salesforce, consider the following best practices:
- Regularly Update Your Salesforce Lists: Always update your Salesforce lists to increase the efficiency of your LinkedIn ad campaigns.
- Segment Your Audience: Apply the data from the Salesforce section and categorize your audience for the corresponding LinkedIn advertisements.
- A/B Test Your Ads: Regularly conduct A/B tests on the ad creative and the messages to determine which are preferred by the target clientele.
- Leverage LinkedIn Insights: Leverage the organizational network analysis to track the performance of the ad as well as the engagement of the intended audience, and from this, improve on the next campaigns.
- Automate Follow-Ups: Once integrated, you can automate your email marketing follow-ups to leads generated via LinkedIn ads. You can also retarget your Salesforce contacts and companies using LinkedIn ads.
Advanced Strategies for LinkedIn Ads Salesforce Integration
For businesses looking to take their LinkedIn Ads Salesforce integration to the next level, consider implementing these advanced strategies:
- Account-Based Marketing (ABM): Use Salesforce to identify high-potential accounts and target them with LinkedIn ads to improve communication and conversion rates for key accounts
- Dynamic Targeting: Leverage Salesforce data to create LinkedIn ads campaigns that dynamically update targeting based on the lists being synced.
- Retargeting Campaigns: Segment your audience in Salesforce by funnel stage and use LinkedIn’s retargeting feature to re-engage prospects who have visited your website but haven’t converted.
- Salesforce Pardot Integration: Link Salesforce Pardot with LinkedIn ads to automate complex marketing workflows and nurture LinkedIn leads with personalized emails and multiple touchpoints.
Conclusion
As you have read throughout this blog, LinkedIn ads and Salesforce integration are important. Furthermore, it is relevant since it syncs Salesforce lists to LinkedIn to target advertisements correctly, which is vital in advanced digital marketing motions. This integration can be useful when you forward LinkedIn leads to Salesforce or, vice versa, sync Salesforce lists with LinkedIn. Adopting these strategies will help to enhance the campaign results, increase the rate of conversions, and thus improve the effectiveness of the marketing initiatives.