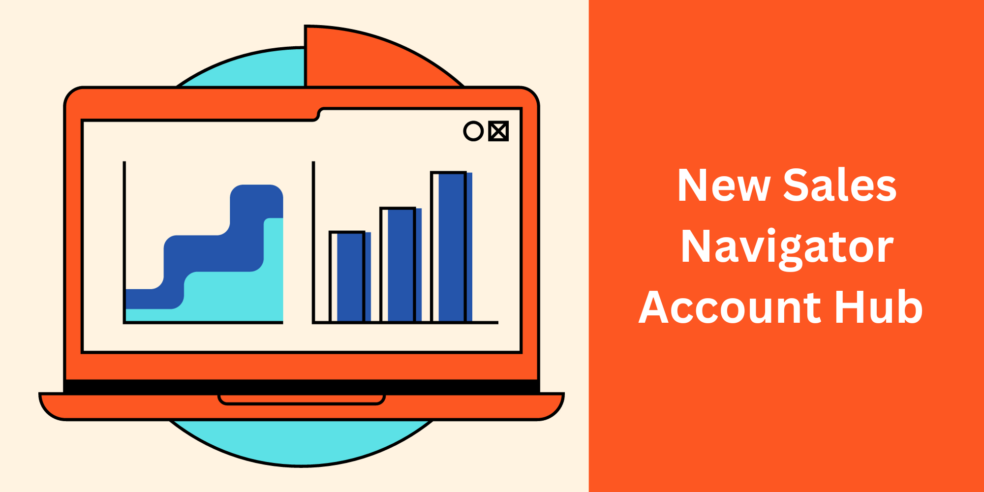Fed up with endlessly navigating through the weeds and making little headway with your LinkedIn connections week after week? We’ve been there! Introducing the next iteration of LinkedIn Sales Navigator’s buyer intent account dashboard: Account Hub!
LinkedIn reports that 81% of B2B buyers actively share business-related content, showcasing the potential for impactful sales strategies using these insights.
The Account Hub dashboard empowers sellers to actively analyze and respond to these buyer behavior cues, allowing for a more personalized and effective approach in engaging potential leads.
This feature organizes data such as account insights and relationship intelligence, which helps the seller target prospects who already have “buyer intent.” 😍
In fact, there’s an entire Buyer Intent and Product Category Intent functionality available for Advanced and Advanced Plus users. According to LinkedIn, “Opportunity data is only available to Advanced Plus with CRM synced enabled.”
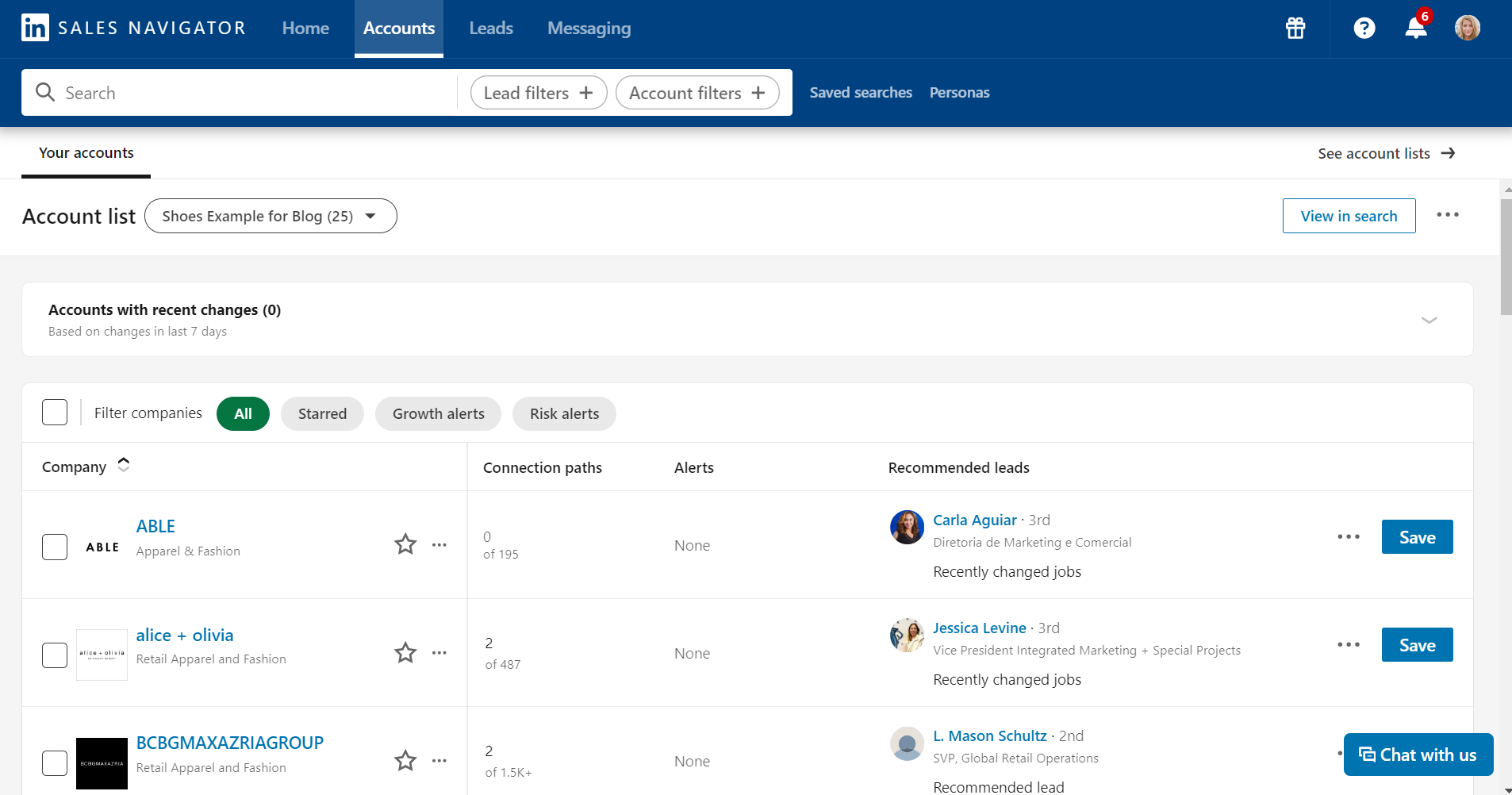
How to Access Account Hub
First, you’ll need to sign into your Sales Navigator account and click “Accounts”
It should look like this:
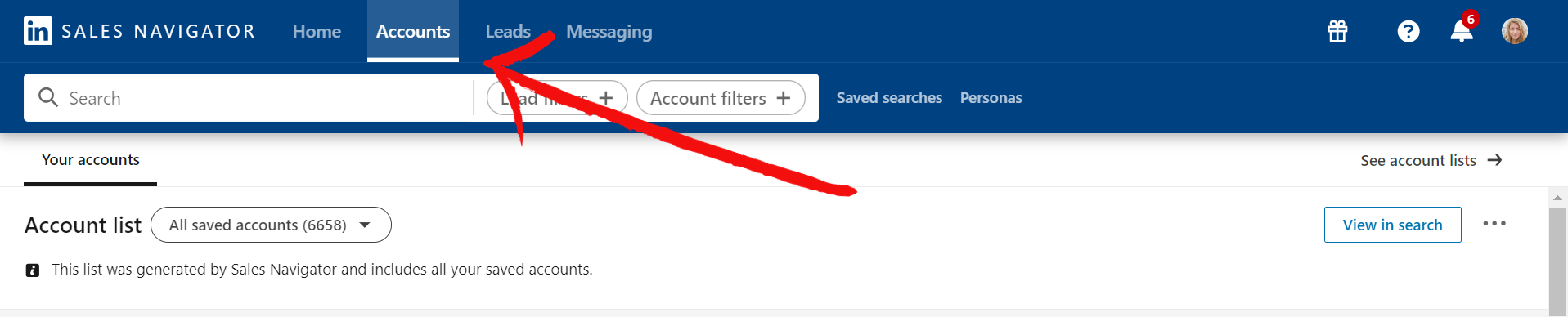
Then, you’ll need to toggle between your account lists. You can find that here:
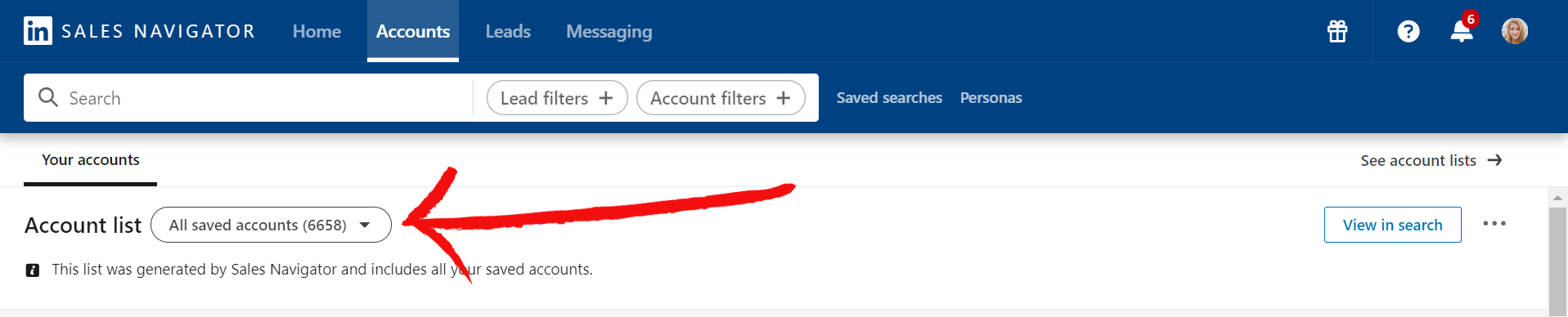
Note, there are a couple ways to create Account Lists.
LinkedIn recommends uploading your book of business.
But if you don’t have a book of business or CSV, that’s okay!
You can also build Account Lists manually on LinkedIn by searching for and adding desired companies to a list. If you’d like some guidance here, we have a quick tutorial to guide you through the process!
Once you have an Account List, Sales Navigator will then generate a list of recommended leads, based on recent changes.
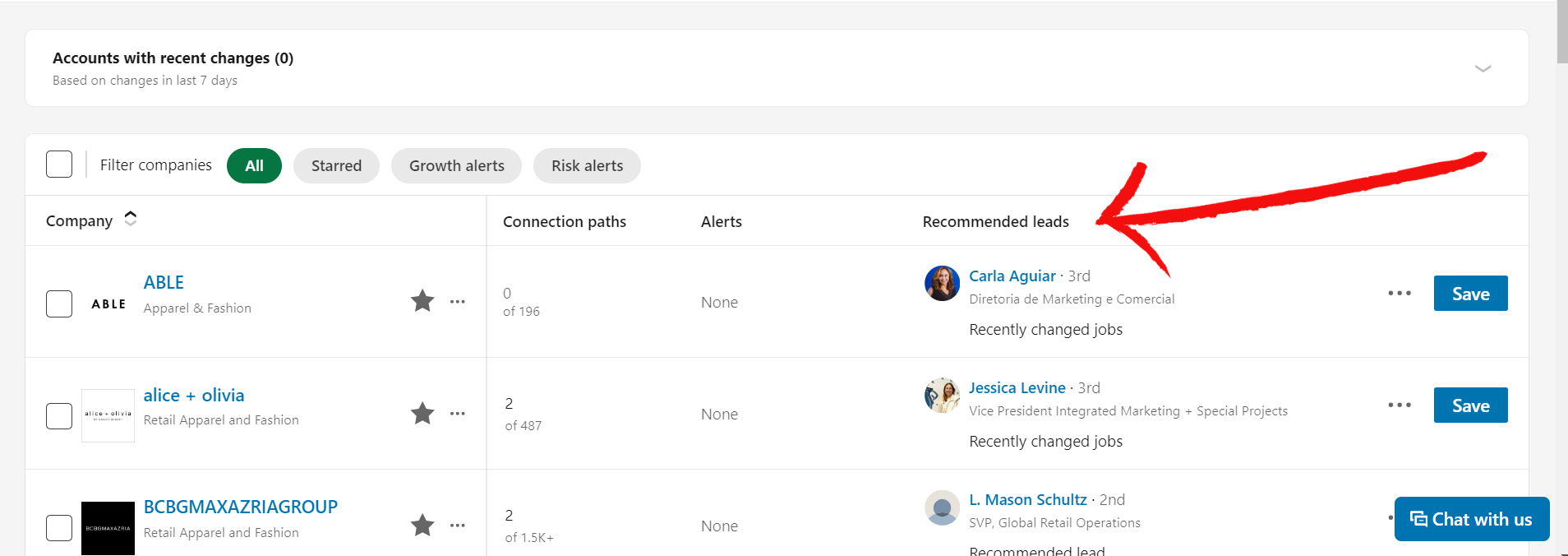
How to Read the Account Hub Insights on The Basic Plan
Now that you have an account list, let’s go over some of the information available to you through Account Hub.
Starred: This one is pretty straightforward. Sales Navigator lets you mark the companies you’d like to prioritize, so that you can only see information for these accounts without the need to create a separate list for them.
Growth alerts: This filter shows you companies that have recently undergone some form of company growth. For example, Aldi has recently hired more employees.

You can then click on “See insights,” and it will take you to the growth insights page:
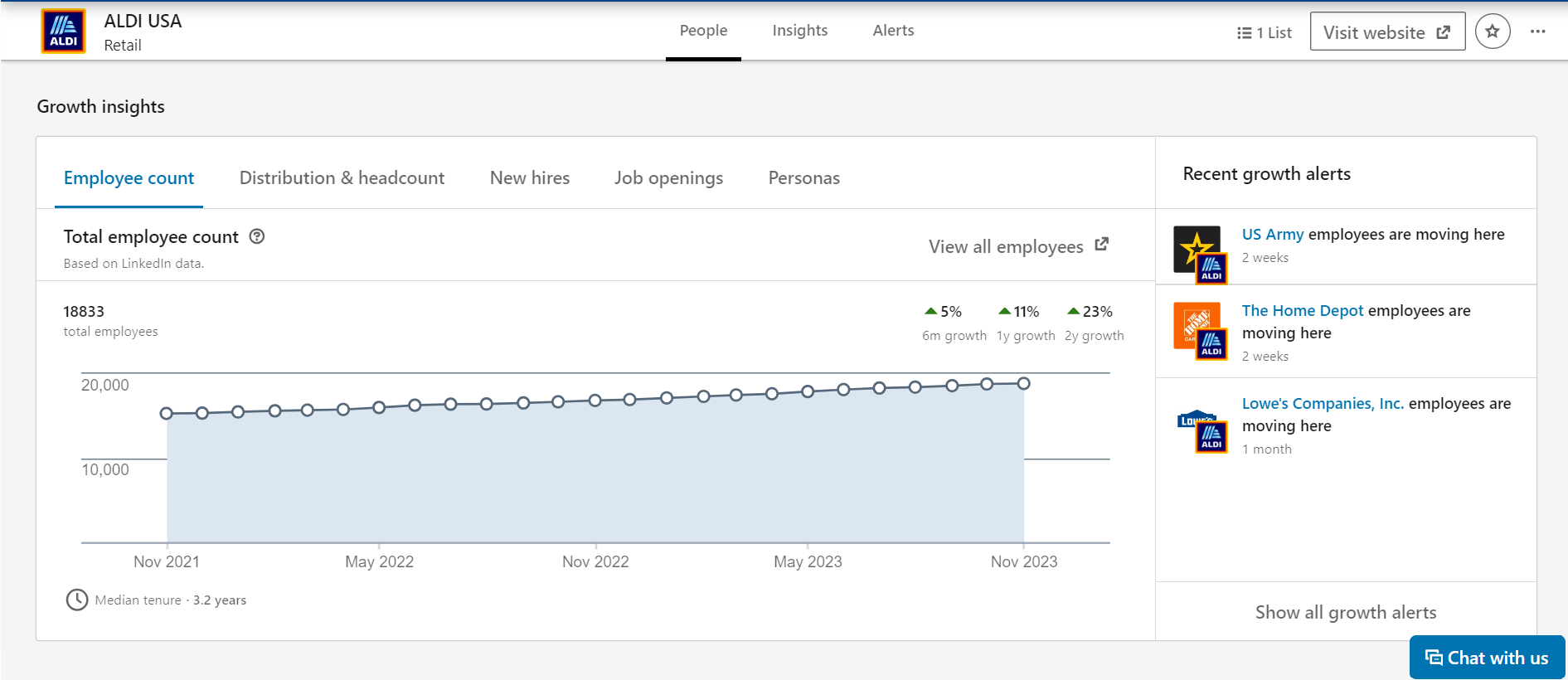
Risk Alerts: This filter operates similarly to the growth alerts. However, instead of showing you how a company is growing, it shows you the risks you may encounter. For example, it will show a company’s recent history with layoffs.
Note: All users will also have access to the “Connection Paths” column, which will make it easier to see the number of first-degree, second-degree, and third-degree connections at any given account.
Reading The Insights as an Advanced/Advanced Plus User
If you are an Advanced or Advanced Plus user with CRM Sync enabled, each of these filters include new columns.
After you upgrade, you will be able to view “Opportunity Date,” a “Buyer Intent” ranking, and a “Category Intent” ranking in addition to your normal columns.
You also gain access to the “Upcoming Deals” and “Moderate or High Buyer Intent” filters.
Upcoming deals: This will show accounts with upcoming opportunities in your CRM.
Moderate or high buyer intent: This filter helps you isolate only accounts with moderate or high buyer intent.
Want more Sales Navigator walkthroughs and other tips and tricks to scale your business with LinkedIn marketing? Subscribe to our Newsletter!
For now, happy searching!