There are a few settings that need to be configured to allow your G Suite or Gmail account for email sending.
First, your security settings must be configured at the domain level in Google Admin Console to enable individuals to set the proper settings.
Second, your account settings must be configured on the individual level in Google My Account to enable access.
Finally, if Google asks you to review your recent activity, you must approve access.
The two main settings we need to change are 1. Allowing Less Secure Apps, and 2. Disabling 2-Step Authentication.
Google Admin
1. Navigate to admin.google.com and login to your domain.
LESS SECURE APPS
2. Go to Security > Less Secure Apps: https://admin.google.com/ac/security/lsa
3. Select ‘Allow users to manage their access to less secure apps’ > Save
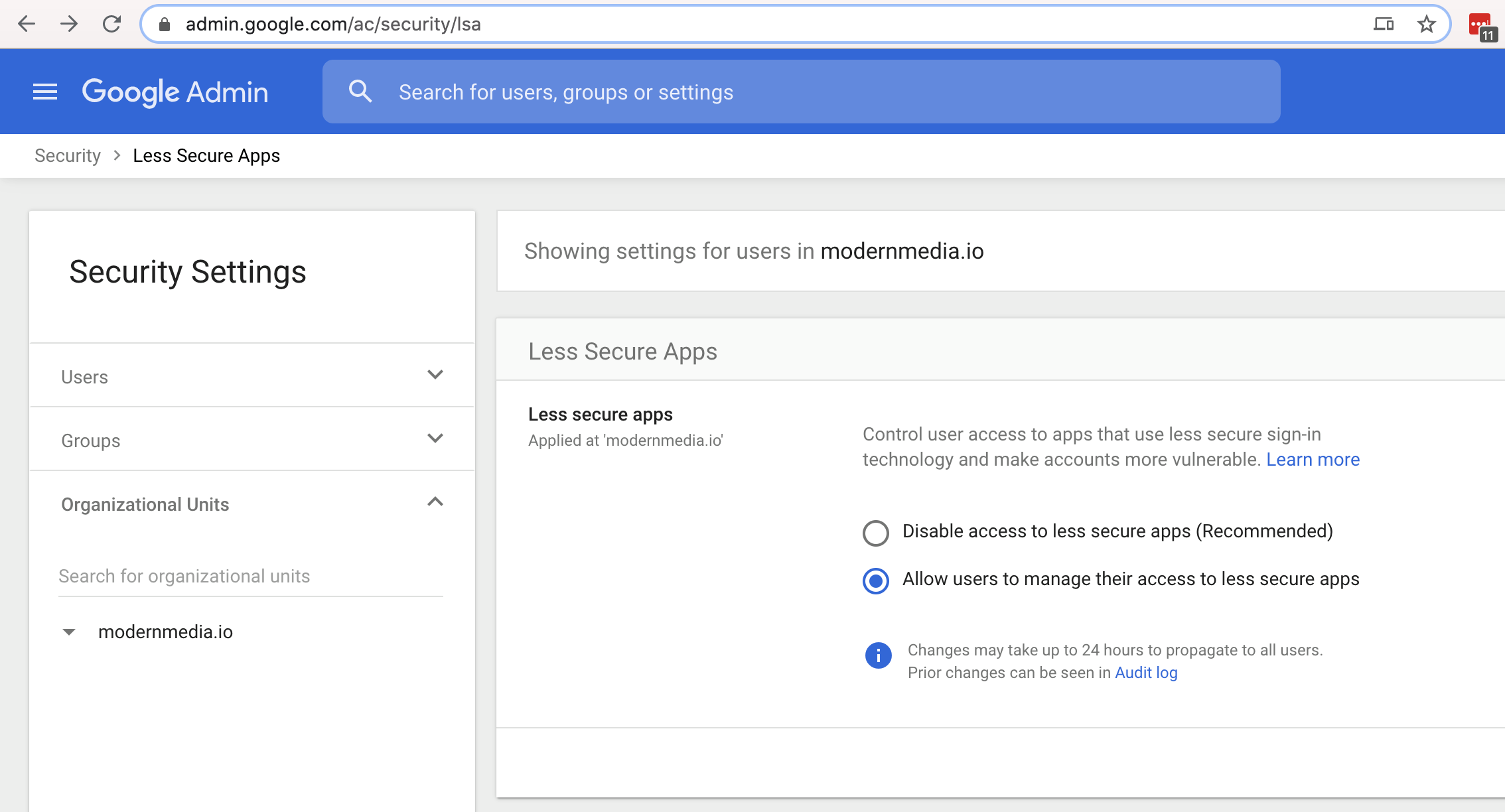
Set To Allow
2-STEP AUTHENTICATION
4. Go to Security > 2-Step Verification: https://admin.google.com/ac/security/2sv
5. Set Enforcement to Off > Save
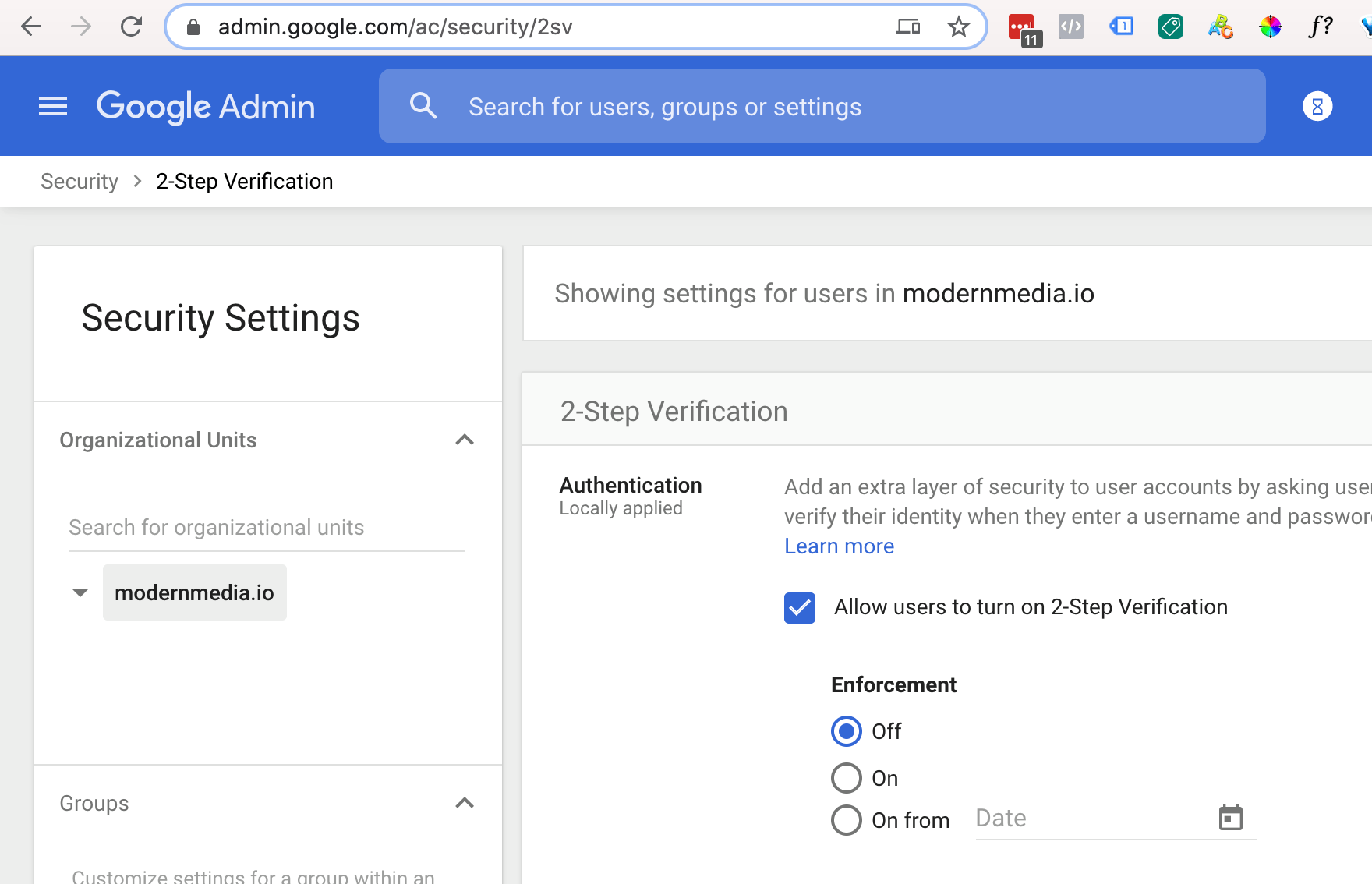
Turn Enforcement Off
Google My Account
6. Go to https://myaccount.google.com/security and login to your Google account
7. Scroll to Signing in to Google > 2-Step Verification > Set to Off > Click back to save
8. Less Secure app access > Turn ON access > Click back to save
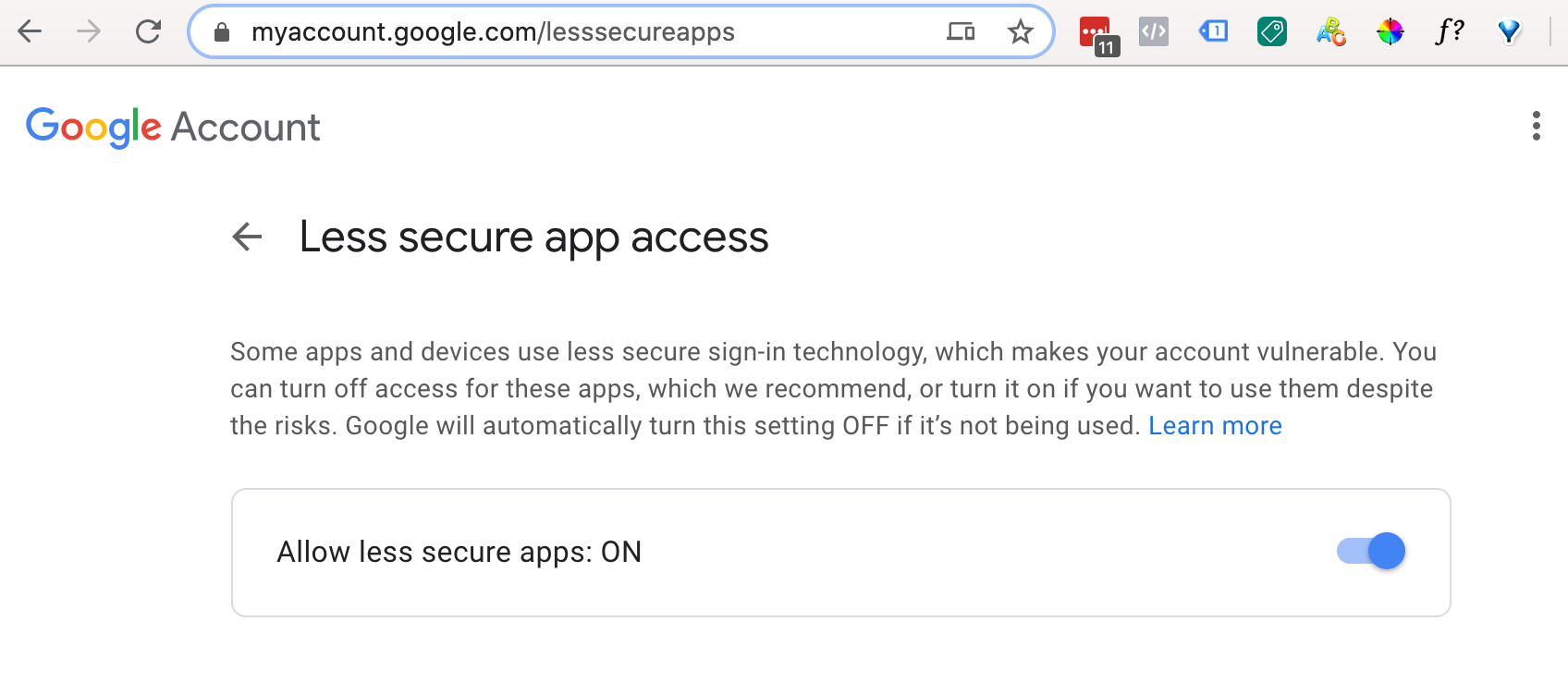
Turn ON Allow. Click back to save.
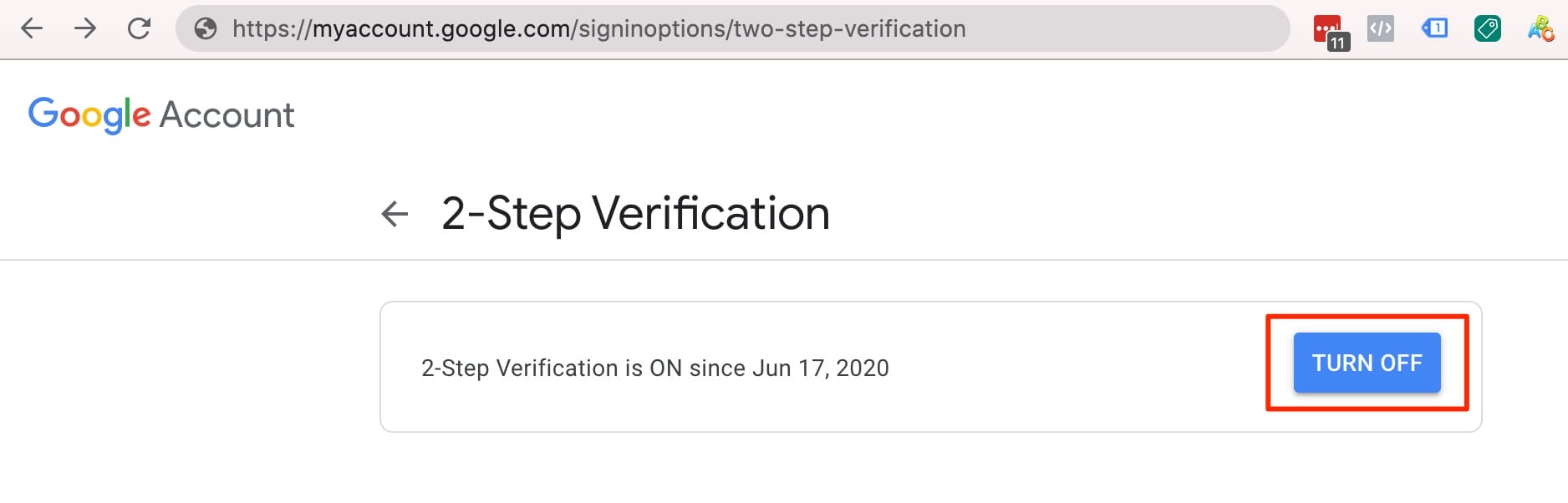
Turn OFF 2-Step. Click back to save.
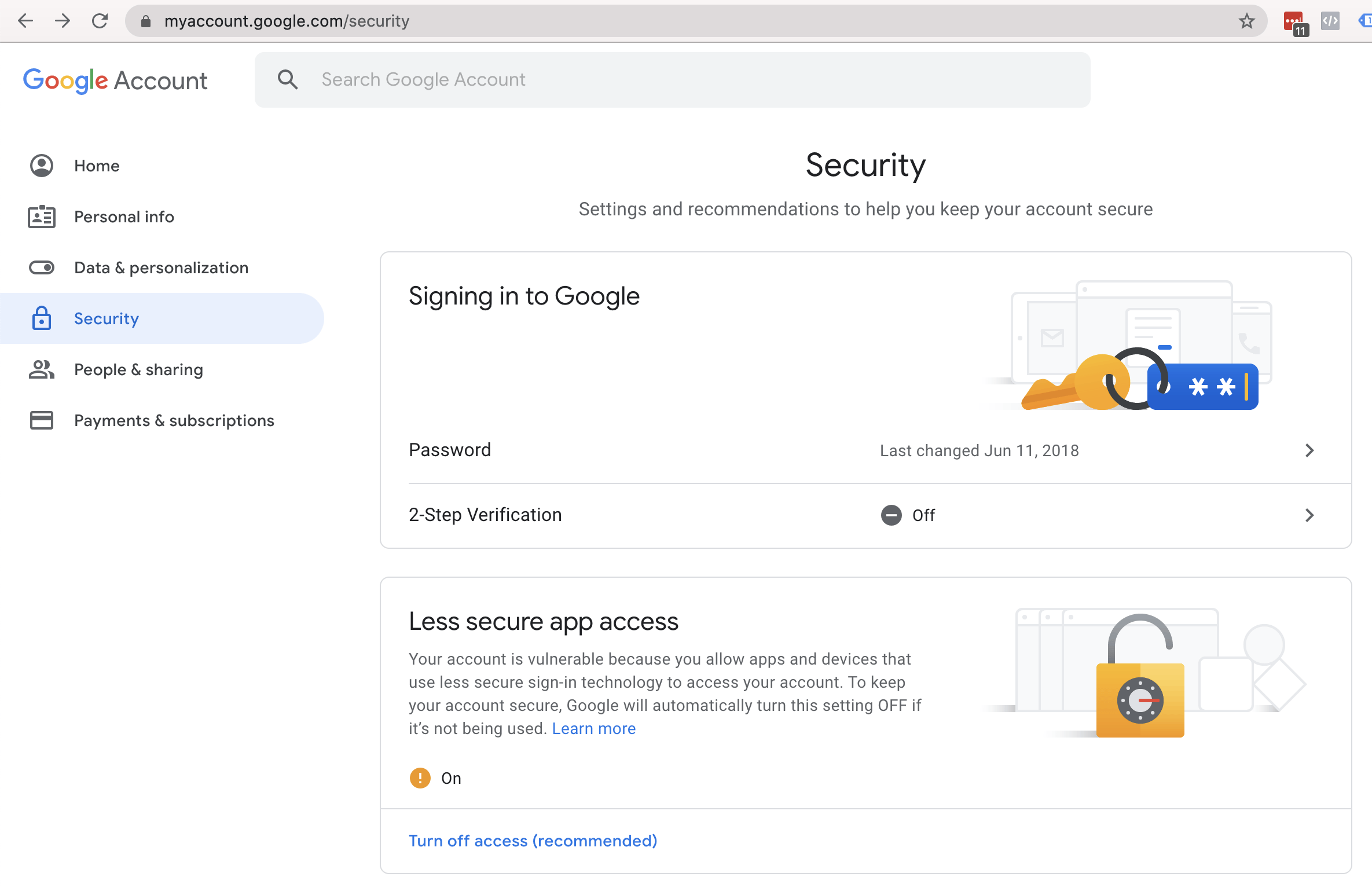
Make sure 2-Step is Off, and Less Secure is On.
Wait! Is Google asking you to review your recent activity?
If you see a security banner or get a security email from Google – you must approve the activity.

If you see this banner, click Review activity now
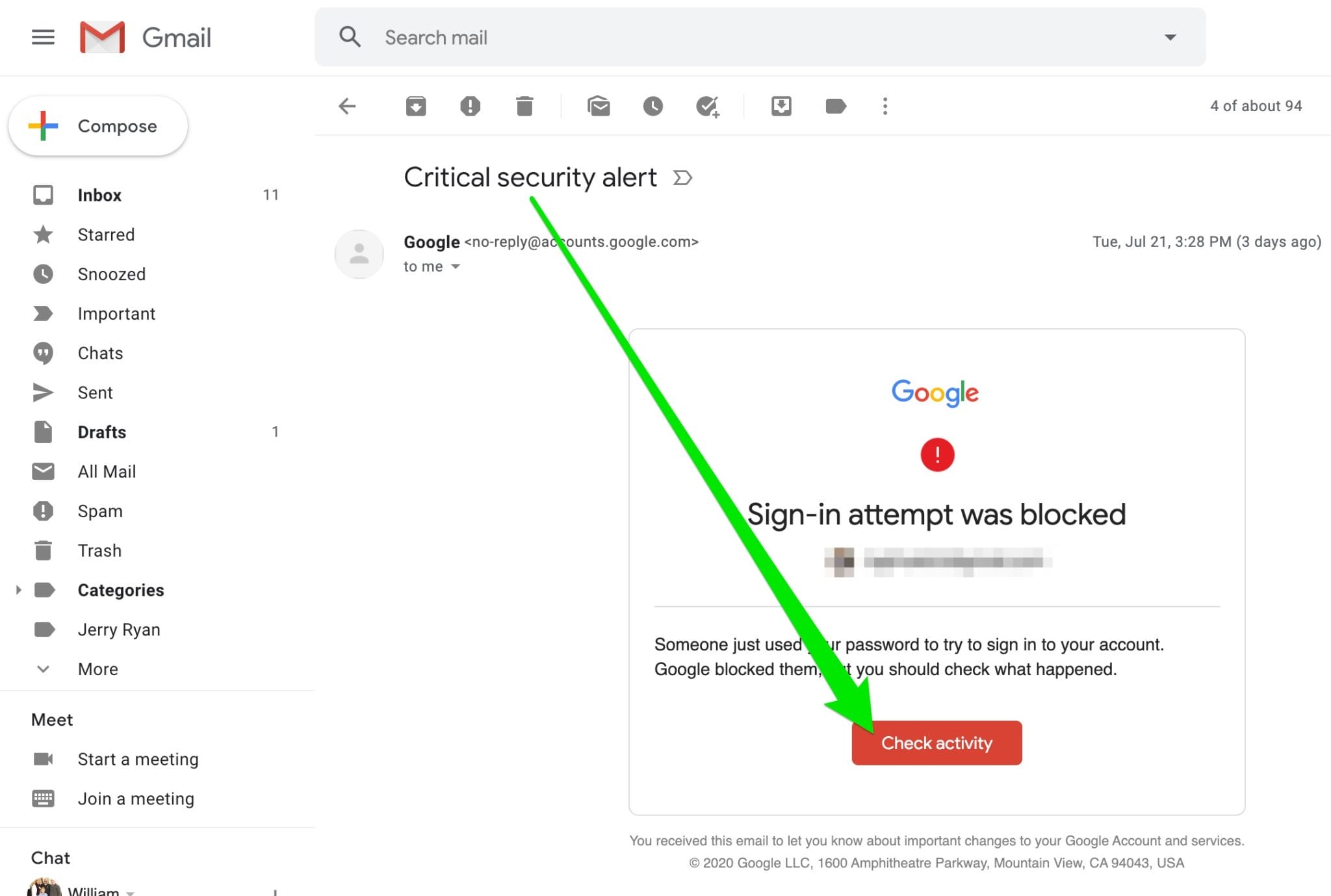
If you get a security email. Click Check activity.
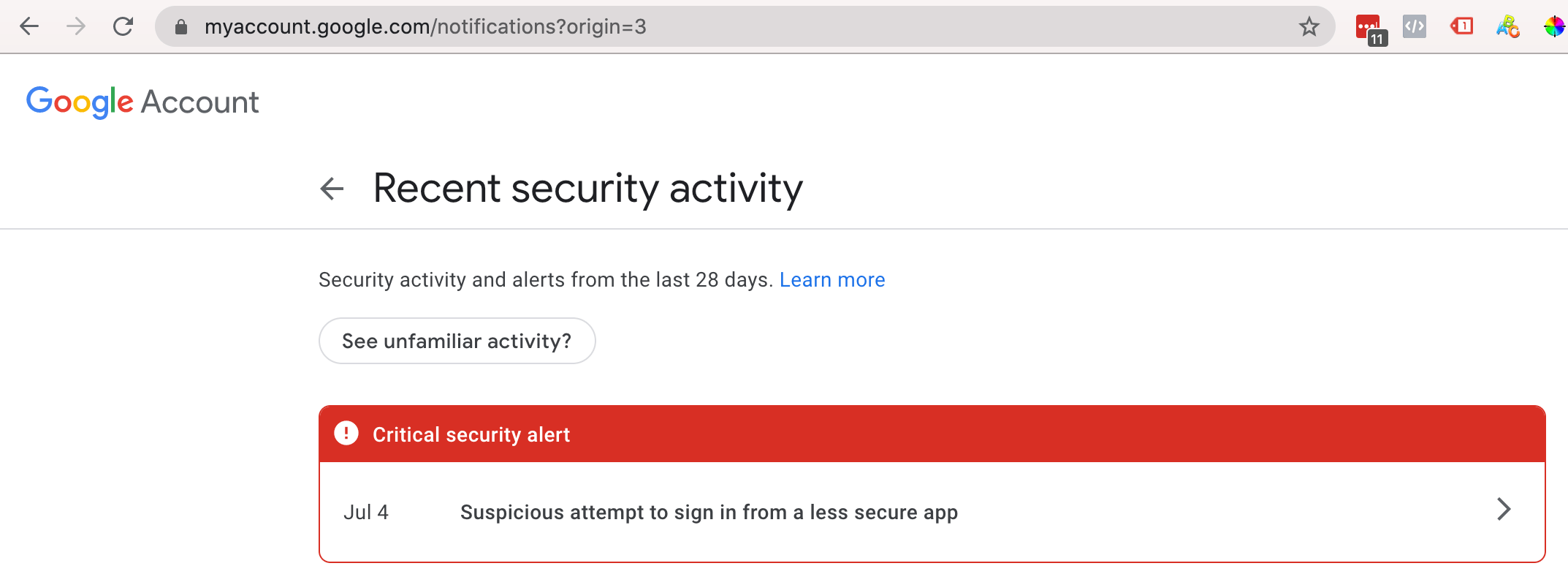
Click into the event to approve.
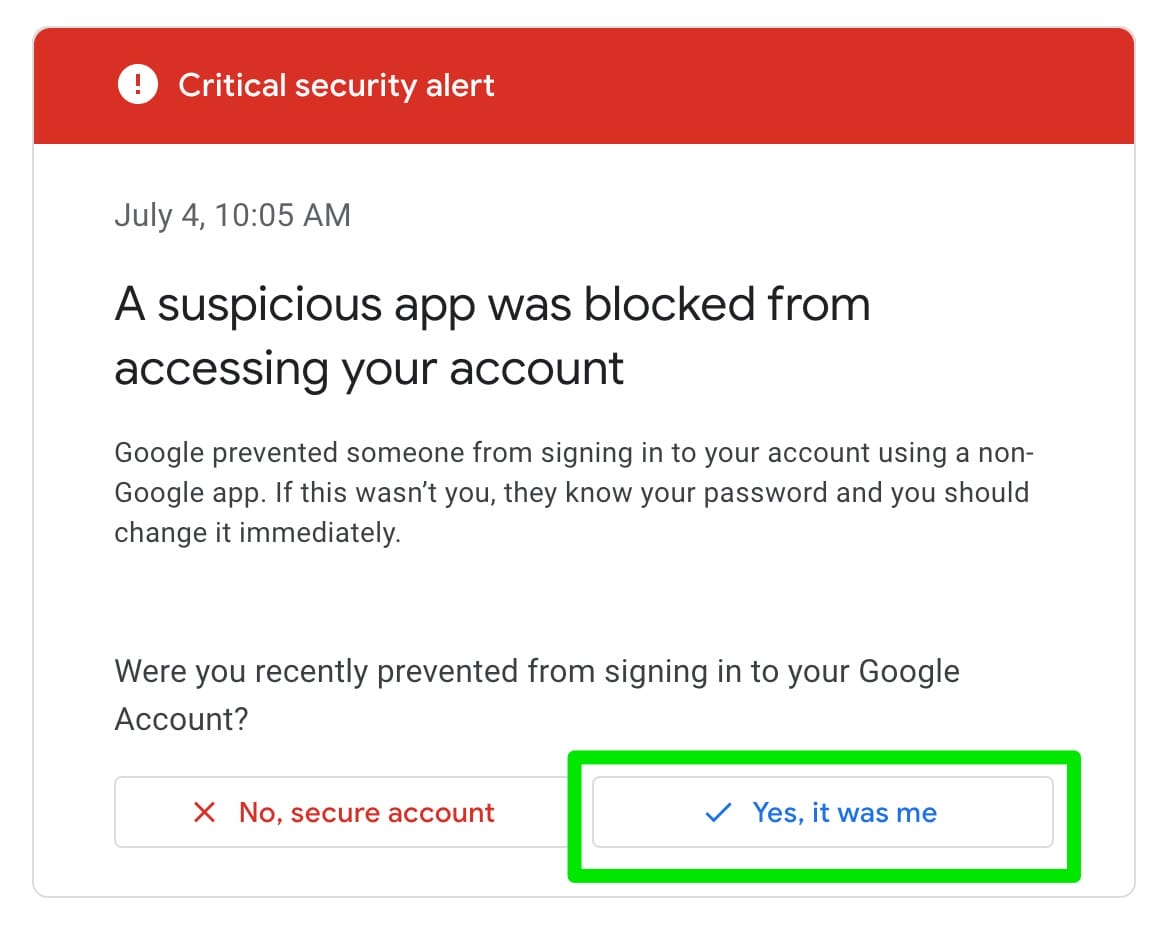
Click Yes, it was me
Still getting blocked? You may need to do a Captcha Unlock:
Visit https://accounts.google.com/DisplayUnlockCaptcha and sign in with the Gmail username and password.
If necessary (it’s usually not), enter the letters in the distorted picture then press Continue.
This will allow for ten minutes for the 3rd party account to register as an approved connection. Note that you must use the account you are trying to add to the 3rd party account – if the browser is already signed into another account, you must sign out first.
Alert us as soon as this step is complete, as we will have 10 minutes to connect your account to our system.
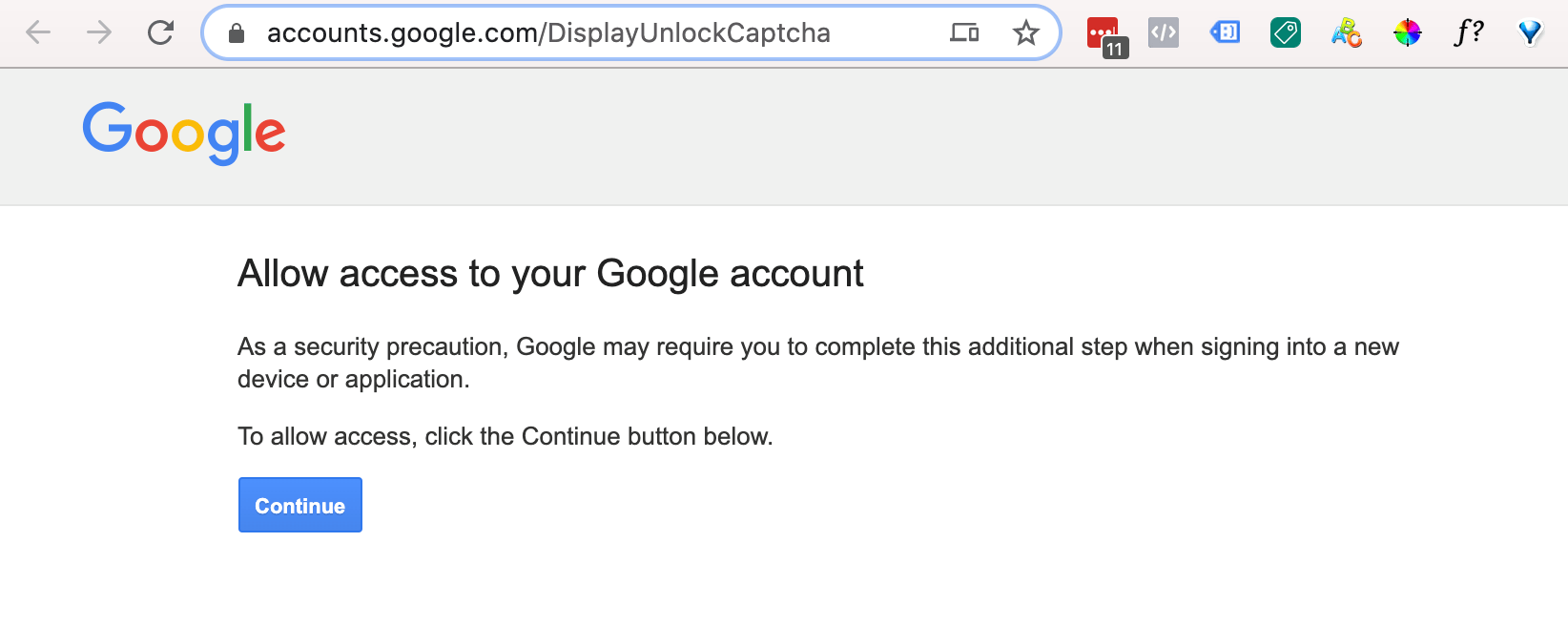
Hit Continue
Still getting blocked? If you have Google Admin access, try disabling security for 10 minutes:
Visit https://admin.google.com/ac/users and sign in with an Admin user.
- Click into the user’s account you want to connect.
- Click into the Security section.
- Click into the Login challenge section.
- Click TURN OFF FOR 10 MINS
This will allow for ten minutes for the 3rd party account to register as an approved connection for 10 minutes.
Alert us as soon as this step is complete, as we will have 10 minutes to connect your account to our system.
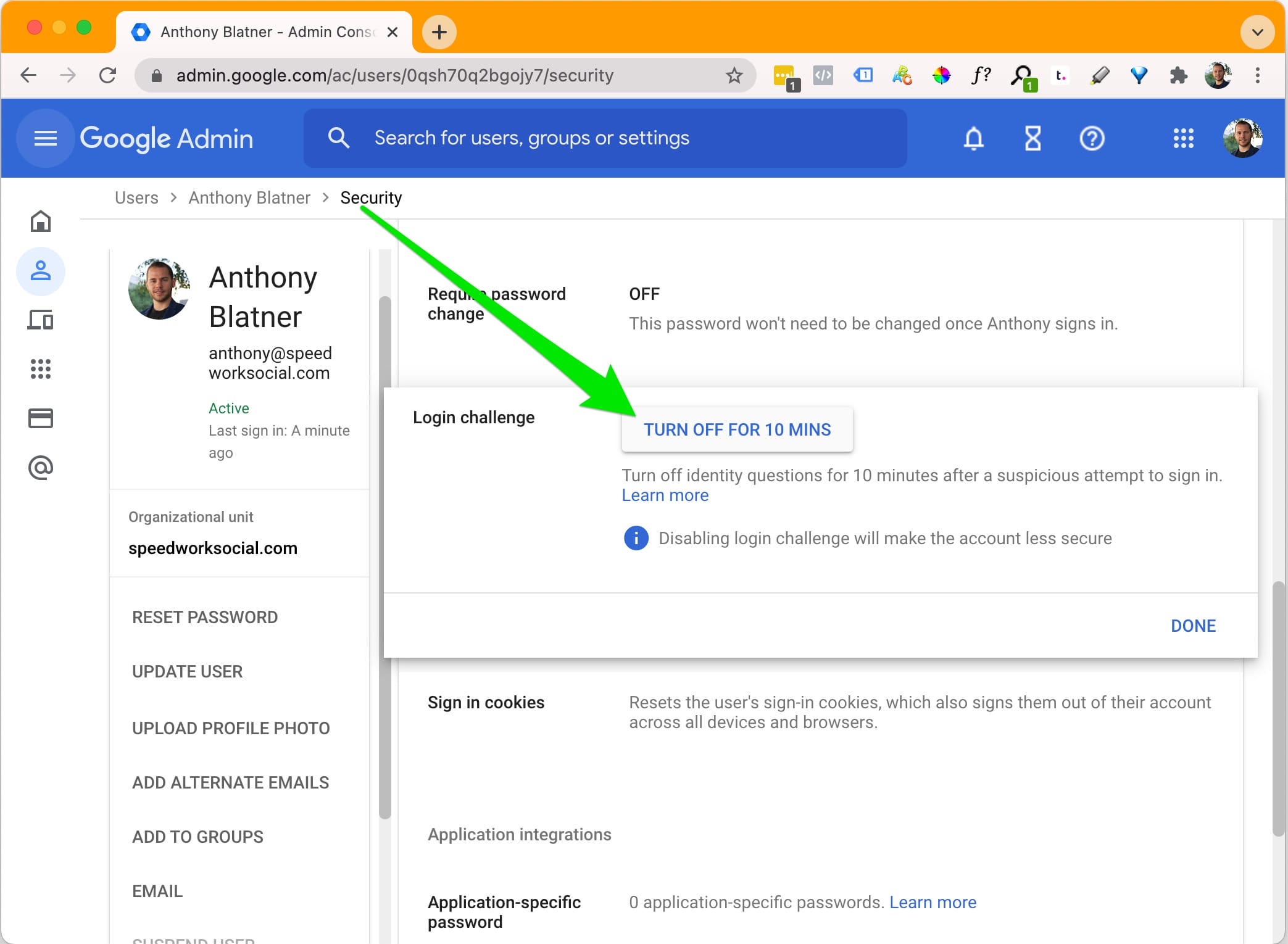
Open User > Security > Login Challenge > Turn Off For 10 Mins